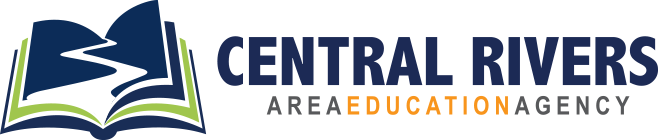Becoming a Central Rivers AEA Instructor
Instructors teaching a licensure renewal or graduate credit course must hold a valid teaching license and a master’s degree, with exceptions based on experience in a specialty area. If there are multiple instructors for a course, at least one must hold a master’s degree. This is verified by submitting a Vita.
The link to the Instructor Center can be found at AEA Professional Learning Registration System and Apply to Teach.
Statewide policies and procedures
Create, Submit, and Edit Vita
- All instructors for professional development courses in Iowa must have an approved Vita on file.
- The instructor is responsible for entering their Vita and submitting it for review and approval. The Vita needs to be renewed a minimum of every 5 years.
- Instructors teaching a licensure renewal or graduate credit course must hold a valid teaching license and a master’s degree, with exceptions based on experience in a specialty area.
- If there are multiple instructors for a course, at least one must hold a master’s degree.
Follow these instructions on how to Apply to Teach and Complete your Vita.
Create an Instructor-led Led Course
- Please make a copy of the CRAEA Course Proposal Template each time you are creating a new learning opportunity for CRAEA. Complete or update as much of the information as possible.
- This guide will help you create your instructor lead course once approved by the Director of Professional Learning.
Changes to an Approved CRAEA Course
- Once a course has been approved, an instructor can no longer make edits. They may only add new sessions.
- If an instructor has minor changes that need correcting, the instructor can request edits from a Professional Development staff member who can make the necessary edits.
- If there are significant changes but most of the content remains the same, an instructor may create a copy of the course, make updates, add new sessions, and then submit it for approval.
Creating a Session
Once your course has been created and saved, the next step is to create the sessions.
- This guide will help you
- Create a section for the first time
- Create a section for an existing course
Making a Room Reservation
Please use this link https://rooms.centralriversaea.org/
Log in with your Google Workspace Account.
If you are not a CRAEA staff member, please get in touch with Corlene Collum at ccollum@centralriversaea.org or (319)-273-8246
Ordering materials, printing, day of event needs
Ordering Materials
If materials are being provided, please ensure any fees to cover the costs are included in the course proposal. If participants are responsible for the materials include the links and directions.
Printing Materials
Print orders need to be sent through Creative Services
1. At checkout, select CRAEA
2. Select the building – for example, CF Regional Office
3. If it is for a class or district, then under the account code or PO number, put in the class number or name of the District.
Event Needs
If you haven’t added details to your room reservation, please communicate with Corlene Collum at least one week in advance for any technology and room needs such as chart paper, toolboxes, and other set up.
If there are catering needs (breakfast, snacks, lunch) this must be communicated prior to course registration due to ensuring fees are covered.
Communicating with Participants
Communicating with participants
- Send emails to all or selected participants
- Include attachments with the message
- Copy multiple people, such as co-instructors, district leadership, or the staff development department on the message
Finalizing a Course (attendance, grades, and registration status)
Finalizing a course
- There are three steps to finalizing a course
- Enter attendance
- Assigning grades
- Assigning registration status
- Finalizing a course is essential in order for participants to receive the survey (if applicable)
- This also allows the course/workshop to appear on their AEA Official Transcript
Step-by-step Directions (these instructions cover how to find your course, print sign-in sheets, email participants, as well as finalizing the course)
FAQs
Frequently Asked Questions (FAQs)
I forgot my password, how can I retrieve it?
- Go to Professional Learning, then click on “Forgot Password.” Enter your email address in your account and the verification code provided. A link to reset your password will be sent to you if your email address is found in the system.
- If you need additional assistance, contact Angie Gansen, agansen@centralriversaea.org or 319-268-7616.
How do I register for classes?
- Go to the Statewide Professional Learning website to search for classes.
- Use the Quick Search tool to find courses quickly in a given time period or certain AEA.
- Once you have located the course, click on the credit type, then the register button and follow the prompts. You may also follow step-by-step directions.
- For additional assistance, go to the website and click “Need Help?” at the bottom.
What options do I have for paying for a class?
- Purchase Orders: contact Angie Gansen at agansen@centralriversaea.org or (319)-268-7616 if you have questions.
- Credit cards: all major credit cards are accepted
- If you need to pay registration with a purchase order and credit type with a credit card you will need to do it in two transactions. Complete the registration as a participant only. Once that is complete, go to “Change Credit Type”.
Can I change my credit type in a course I am enrolled in?
- If participants want to change from a lesser fee-based credit type to a higher one, they can do so at any time in our online registration system until the course end date. They will be charged the difference.
- If participants want to change credit type to a lower fee-based credit or to “no fee” (Participant only), they can do so at any time in our online registration system but no refunds will be given.
- Follow the step-by-step directions or reach out to the professional learning office.
Where will I find weather cancellations?
Closings and cancellations will be announced through the following channels
- The front page of the agency’s website.
- Cell phone text message, email, or automated voice alerts via School Messenger.
- Agency social media accounts (please understand that the agency has no control over how prominently announcements appear in your personal social media feed).
- Need to sign up for text, email or voice alerts? Contact Mary Beth Wood, Human Resources Coordinator by email or call 319-273-8247.
To view current road conditions across the state of Iowa, please visit the Iowa State Patrol’s Iowa Winter Road Conditions website.
Can I reserve a room at Central Rivers AEA?
Please use this link https://rooms.centralriversaea.org/
Log in with your Google Workspace Account.
Please note: If you are not a Central Rivers AEA employee, call Corlene Collum at 319.273.8246 to request a room.
Beginning August 11th, 2024, room reservations will follow our new room facility rental policy.
Any reservation made before August 11th will follow the previous room rental policy.
Can you register for me?
All registrants are responsible for registering for their own courses and training. This ensures the participant has read and agreed to the course requirements and payment terms. If you need assistance with registering, please contact the Professional Learning Coordinator, Angie Gansen agansen@centralriversaea.org or call 319-268-7616.
Can I register for another person?
All registrants are responsible for registering for their own courses and training. This ensures accurate records and participants are communicated with. If you need assistance registering, please contact the Professional Learning Coordinator, Angie Gansen agansen@centralriversaea.org, or call 319-268-7616.